Bridge Clock User Instructions
Installation
- Download the setup file from the clock website. The file name will be Setup BridgeClock611.exe.
- Execute this file by finding it in your download folder, and double-clicking on it.
- You can accept the locations the file goes to, or modify them to fit your system. Select 'Install' and the program will be installed.
- The installation should place an icon on your desktop that looks like this:
|
|
Clock Setup
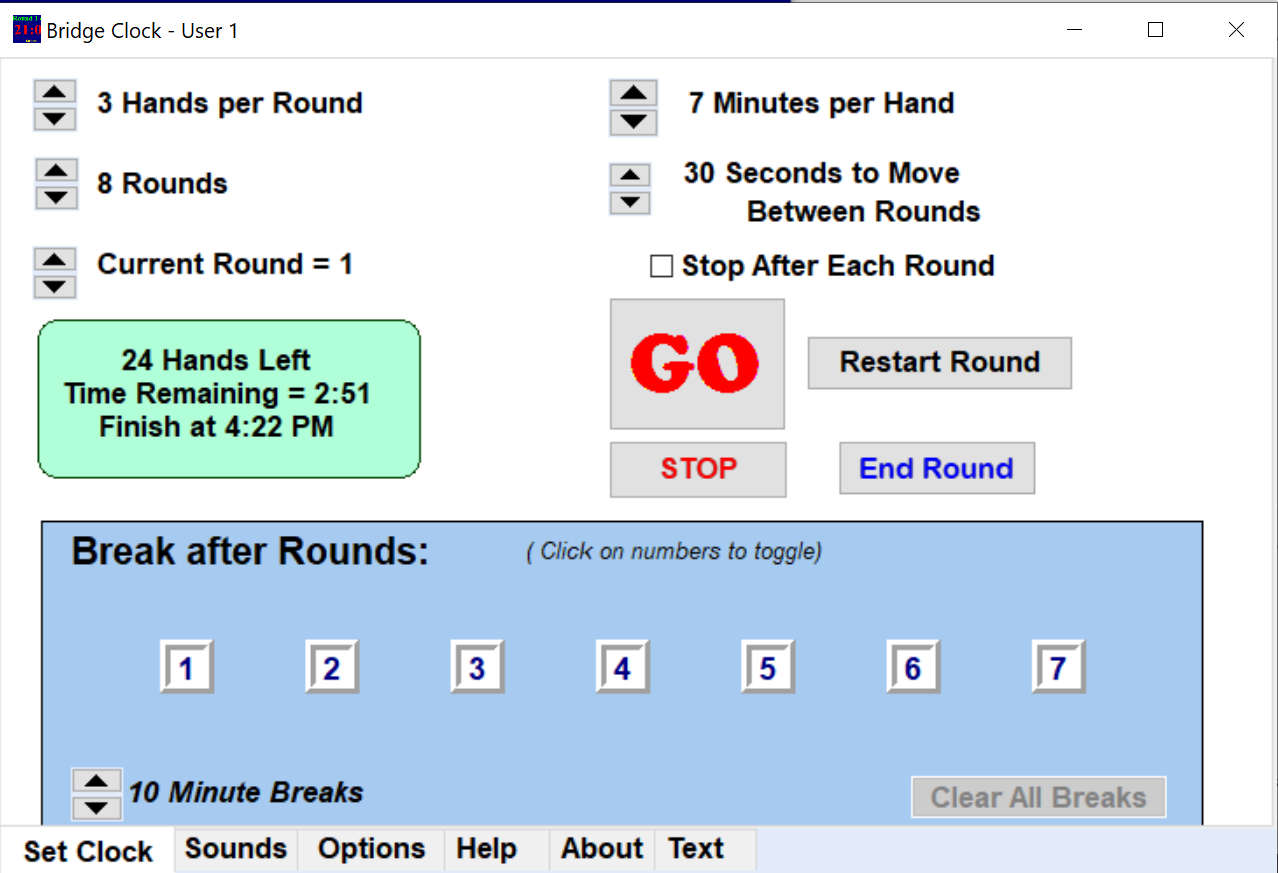
- Double-click on the Bridge Clock icon on your desktop to start the program.
- The control box for the clock is shown here. Along the bottom are tabs to select different pages. Click on the 'Set Clock' tab.
- Set the clock to regulate the game movement you are using. Hands per round and number of rounds will control the clock. You can modify the time allowed per hand and the change time if you wish.
- If you are starting the clock in the middle of the game, you can set the start round to your current round.The checkbox
- 'Stop After Each Round' is useful for Swiss team games, or other team games. Click the empty checkbox to use it.
- 'Restart Round' and 'Stop' buttons do what you think.
- The panel labeled "Break after Rounds" allows you to select rounds after which you will allow a play break. The clock will time them, and you can select how long they are. If you have no breaks, don't use this panel.
Operation
There are keys that control the clock while it is running, if the clock display or the control panel is selected. These are:
| 'm' | Will switch between the clock display being maximized or minimized. |
| spacebar | Start or stop the clock. |
| Up/Down Arrow | Will adjust the time remaining by 30 seconds. ( up or down ) |
| a,s,d,f | Test the sounds (Warn, End Round, Break, End Session) |
If you are using two (or more) monitors
You can select the monitor that displays the clock. This control is on the tab marked 'Options.' Select that page and use the 'Clock Monitor Select' control to choose the monitor you to use. Press 'm' to see the screen-sized clock.
Customizing
The clock will retain settings from one use to the next. Hands per round, number of rounds, time per hand and to move are all saved for each of 12 users. The current user is selected by pressing one of the 'F' keys (F1 thru F12, above the keyboard). The current user number is shown in the caption over the control panel. The default user is 1, and most people will not need to change that. With multiple directors, different user numbers allow each to customize his clock's sounds, and other options.Sound options are selectable on the tab 'Sounds.' Sounds used by the clock are found in WAV files included with your clock. You can add more sounds if you like.
The colors, font, and size of the three lines displayed by the clock, and the background color, can be changed on the tab 'Options'. This page also allows use of the translation table, and seasonal color selection. And, this page has the monitor selection panel.
Most changes take effect immediately. Press the 'm' key twice to redraw the display.
All of these changes will be saved and used on the next clock running.